小规模纳税人用财务软件怎么做账

你好 你用的那个软件做账的






-
Q
小规模纳税人用财务软件怎么做账
-
Q
小规模纳税人用金蝶财务软件做账,是三个月一结账吗
-
Q
没有任何经济业务的小规模纳税人财务软件如何做账,
-
Q
小规模纳税人,服务行业,请问用金蝶商贸版软件做账可以么
-
Q
小规模纳税人在财务软件上面做账,怎样自我检验账做的是否有问题?
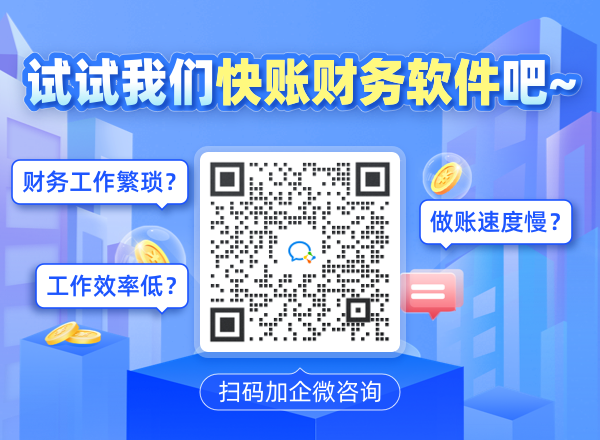
热门问答 更多>
-
老师,您好!请教一下您 公司没有食堂,去小餐馆包餐收到普通发票,入账职工福利费,请问需要缴纳个税吗? 麻烦老师指导一下,谢谢
-
有一笔预付款现在拿到发票了,怎么做帐?
-
老师,不知情情况收到虚开普通办公发票,应该补缴什么税费,该如何进行补缴
-
老师好,公司法人十一出去旅游的住宿费餐费可以做在差旅费马
-
老师好问题1、9月份刚开设的制造公司,产品还要进出口,目前没有销售还在调试,只有进项费用支出,老板很多不从公司账上走,我很头疼。10月报税怎么报?2、买的铝板不是作为销售产品的原材料,是买回来自己焊接作为车间工人的工具台。这个材料计入什么科目,会计分录怎么做呀。3、新手小白很焦虑,希望老师帮忙加速学会?我目前很着急看哪些课呢!谢谢,我本人工资个税申报没有问题,我现在就是着急1、做账!科目怎么设置2、固资折旧3、10月报季度税怎么弄 !感谢老师谢谢很期待
-
老师,有个员工他9月实际工资是5800,10月实际工资是1000,但是他离职了。我就昨天分两笔把这两个月工资给他了。我就按5800给九月报个税 按1000十月报个税就行是吧,九月份交的个税等汇算清缴的时候会退回来,认真看问题,不懂的千万别回复我
-
朴老师,请问我们从国外购入产品,海关缴款书是双抬头的,付外汇都是贸易公司支付,我们给贸易公司付货款。我们记库存商品的时候,都需要什么资料?
-
老师,小规模纳税人开具服务类的发票填写申报表的时候是不是填到第十栏的小微企业免税销售额不含税额,然后就是再填到下面的有一个20栏的那个小微企业免税额,税额三个点的税额填到那个地方,是不是就只填这两个地方就可以,第三季度只开了九万多的普票
-
公司一直没有开过票的怎么报工资薪金?
-
老师 麻烦问下哈就是我们正常是9月份发8月份的工资哈。我应该是10月份申报8月份的工资,现在有个同事是9月30号离职,而且9.30号把9月份10月的恭工资也一块发了,相当于我9月份发了8.910三个月的。而且9月的社保已经交了,10月社保没交,我是不是本期申报个税的时候可以把这3个月的实一块申报啊








 粤公网安备 44030002003870号
粤公网安备 44030002003870号




金蝶,因为跟之前财务没有交接,以前是做会计助理的,加上我之前没有用财务软件做过账,也没有报过税这些,感觉好方
每个软件不一样 你具体的是哪个版本的
金蝶迷你版
金蝶KIS迷你版使用前准备工作 一、 Windows下的准备工作 首先,打开资源管理器或我的电脑 →在非系统盘(系统盘一般默认为C盘)中建立多个新文件夹,如在:D:\金蝶财务软件\输入四个文件夹的名字“软件安装文件,账套数据,数据备份,注册文件”等。 二、 快速入门 (一)、窗口说明; 1、标题栏:显示窗口名称。 2、控制菜单:常用命令,使窗口放大、缩小、关闭。 3、菜单条:包含窗口所有特定的命令,如‘文件’。 4、导航栏:包含软件帮助手册、学习中心、KIS网站、在线服务、友商网的快速链接。 (二)、鼠标操作: 1、单击:按下鼠标按键,立即放开。一般用于定位或选择做某个对象。 2、双击:快速地按两次鼠标按键。一般用于执行某个动作。 3、拖动:按下鼠标按键保持不放,然后移动,可将某个对象拖到指定位置。 4、指向:移动鼠标,使屏幕上的鼠标指针指向选择的项目。 注:如不特别声明,有关鼠标的操作均使用鼠标左键。 (三)、常用命令按钮 1、[增加]按钮:单击此按钮增加资料。 2、[修改]按钮:选中要修改的资料后单击此按钮修改资料。 3、[删除]按钮;选中资料后单击此按钮删除选中的资料。 4、[关闭]按钮:关闭当前窗口,返回上一级窗口。 5、[确认]按钮:确认输入有效。 6、[取消]按钮:输入无效,或取消某个操作。 (四)、菜单功能简介 文件菜单 ____ 对账套操作的各种功能按钮。 功能菜单 ____ 系统各模块的启动按钮。 基础资料 ____ 启动系统各个设置。 工具菜单 ____ 用于用户的授权、口令的更改等。 窗口菜单 ____ 窗口布局显示设置。 帮助菜单 ____ 系统的在线帮助。 三、 软件的安装步骤与启动 迷你版直接按第2步操作 第一步,KIS7.6SP1软加密网络服务器的安装 (标准版必须先安装软加密网络服务器) 打开计算机,启动系统 → 将金蝶KISV7.6SP1安装光盘放入光驱内 → 单击“金蝶KIS加密网络服务器” → 下一步 → 选择安装路径 → “下一步”直到安装完毕。 第二步,金蝶KIS KIS7.6SP10标准系列产品的安装[KIS迷你版/标准版] 启动系统 → 将金蝶KIS V7.6SP1安装光盘放入光驱内 → 单击“金蝶KIS标准版” → 单击“确定” → 单击 “下一步” → 输入用户名、单位名称、产品序列号 → 选择安装路径(一般选择事先建好在非系统盘的文件夹中) →单击 “下一步” → 一直到安装完毕 → 重新启动计算机。 如何启动金蝶财务软件? A,如何启动金蝶KIS加密网络服务器(若防火墙没阻止程序,此程序一般为自动启动) 单击“开始”→单击“所有程序” → 金蝶KIS → 单击“金蝶KIS加密网络服务器” B,如何启动金蝶KIS迷你版/标准版 方法一:单击“开始”→单击“所有程序” → 金蝶KIS → 单击“金蝶KIS迷你版/标准版”。 方法二:单击安装了金蝶KIS迷你版/标准版的计算机桌面的金蝶KIS迷你版或标准版快捷图标即可。 四、 金蝶KIS的使用指南 1、 金蝶KIS迷你版/标准版初始流程 1)、根据手工账及业务资料建账→2、建立账套:→建立账户会计科目→有外币核算项目,输入该科目所核算的币种及期间汇率→有核算项目,按项目建立初始数据(往来单位、部门、职员、其他核算项目)→3、录入启用前期数据:→各账户科目期初余额及累计发生额→固定资产卡片资料录入(如不考虑明细可不输入,迷你版没有此功能,直接挂固定资产明细科目)→4、试算平衡表平衡后→5、启用账套(结束初始化)→6、日常操作。 2)、金蝶KIS迷你版/标准版的大致操作流程 启动系统 → 进入演示账(“Sample.AIS”)→ 增加新用户 → 权限设置→建立的新账套→ 初始化设置(初始数据的录入)→ 进行试算平衡 → 启用套账 日常业务处理:1、凭证处理(录入→审核→汇总→查询→打印)→ 2、账簿处理(总账、明细账、多栏账的查询及打印)→3、工资业务处理(录入→汇总分配→计算报表→查询打印)→4、固定资产处理→5、其他业务处理(支票管理→往来业务管理→银行对账业务处理)→6、期末计算处理(期末调汇→结转损益→其他结转)→所有业务凭证经审核后,过账→报表处理→各种凭证、账簿的查询及打印→数据备份→期末结账→结转下期。 五、 建立一个新的账套(正式开始使用金蝶KIS迷你版/标准版) 进入演示账套→单击“文件”菜单中“新建账套”→ 输入一个文件名,例如:“XXX 单位”→ 单击“保存”按钮 →单击“前进”→ 输入单位的具体名称,例如:“XXX单位”→选择单位性质如;“小企业会计制度”→ 单击“前进” → 单击“前进”→ 单击“前进”,选择科目级别及长度(一旦设定就不能进行修改,请慎重选择)→ 选择启用的会计期间 → 单击“前进”→ 单击“完成”。 以上操作完成,则进入初始化设置,账套新建完成后,不用急着先增加会计科目、以及初始数据的录入,先进入权限的分配! 注意:启用的会计期间必须选择正确,做12月份的账(即录入12月份的凭证),启用的会计期间就要选择“2006年12月”,一定不能选错,若选择错误,无法修改,必须重新建账!! 补充说明:金蝶KIS迷你版标准版中每新建一套账,单位名称都默认为注册时的单位名称,该单位名称在金蝶KIS标准版中绑定了凭证与帐簿中的单位名称,所以只有我们之前安装软件完毕后安装了金蝶的补丁才能对名称进行修改,7.6标准版补丁编号为:PT003462,7.6迷你版补丁编号为:PT003463。7.6SP1及以上版本不需要安装此补丁。 第二讲 权限的设置及分配 新用户的增加 单击菜单栏中的“工具”→ “用户管理”,进入用户管理窗口。 系统管理员 -- 整个金蝶软件系统的管理者,拥有管理、使用整个财务软件的特殊用户,其有权对其他的用户进行权限分配,凡是位于系统管理员组中的用户都是系统管理员。例如:单位的财务科科长、主管会计和单位财务软件指定维护人员都应该是系统管理员组成员。 一般用户 -- 不属于系统管理员组的用户都是一般用户,该类用户没有权限分配的权力,或是只有使用系统部分或全部功能模块的权利,例如:一般的会计、出纳人员等。 系统管理员的增加 单击“系统管理员组” → 单击 “用户设置”中的“新增”(第二个新增按钮) → 在用户名中输入用户的名称,如:“李明”,其长度最大为8个字符(4个汉字),一般使用会计人员的真实姓名 → 输入安全码,在安全码中可自由输入用户安全码,安全码的长度最大为16个字符,系统要求最少输入5位,例如:“12345”(安全码不等于密码)→ 确认。 一般用户的增加 ( 方法同上,只是一般用户不属于系统管理员组。) 一、 用户的授权(注意:只有系统管理员才有权进权操作) 以系统管理员身份进入用户管理窗口 → 选择要授权的用户 → 单击“授权” →若是给系统管理员授权,应尽可能把所有的“口”都打上“√”(注:授权范围,操作权限,报表权限, 科目权限都应进行授权) → 把权限分配完之后,单击“授权”按钮 → 单击“确定” → 单击关闭(授权完成)。 注:系统管理员“授权范围”应选择“所有用户 ” ,否则将无法查询到其他用户填制的凭证。 二、 用户的删除 1、 一般用户的删除:在系统维护→用户管理→选择要删除的用户→单击“删除” 2、系统管理员的删除(注:一般极少删除管理员,且系统管理员组中至少要留有一个系统管理员) 首先,要去除该用户系统管理员的身份,方法如下: 单击要删除的管理员→单击“改组”→将其调入其他组(如:缺省组)→确认→在其他组中找到该用户→单击“删除” 注:用户确认权限分配完成后,应立即以自己的身份进入系统,并设置口令。 三、 口令(密码)的设置 以自己的身份进入系统→单击“工具”→单击 “更改口令”→输入旧口令(新建的用户不用输入→输入新口令→确认新口令→单击“确认” 第三讲 初始化设置 进入系统后,在“文件”菜单中“打开账套”,选择自己使用的账套,如:“XXX单位” 一、 会计科目的增加、修改 1. 增加 会计科目 → “增加” → 输入科目代码,如:“100201” → 输入科目名称,如:“工行” → “增加” → 若不再增加,单击“关闭” 2. 修改 选择一个要进行修改的科目 → “修改” → 对科目进行修改 注意:请尽量不要删除系统自带的科目。 二、 核算项目的增加、删除、修改(部门、职员的增加) 1.部门的增加、删除、修改 (1)增加 会计之家→系统维护→核算项目→单击窗口中的“部门” → “增加” → 输入代码及名称,如:001 财务科(注:上级部门代码及上级部门名称应选择“无”) →“增加”。 (2)删除 会计之家→系统维护→核算项目→单击窗口中的“部门”选择要删除的部门→“删除”。 (3)修改 会计之家→系统维护→核算项目→单击窗口中的“部门”选择要修改的部门 → “修改” → 对部门进行修改。 2.职员的增加、删除、修改 (1)增加 “职员” → “增加” → 输入职员代码、名称 → 选择部门 → 选择类别 →增加→关闭 增加类别方法:单击有“...”的按钮 → 增加 → 输入类别的名称(如:正式员工、临时工等)→增加 → 关闭 → 关闭 (2)删除 选择要删除的职员→“删除” (3)修改 选择要修改的职员 → “修改” → 对职员进行修改 三、账套参数的设置 1.账套选项 在这里可以修改账套名称(即单位的具体名称)和相关操作设置 2.凭证参数的设置 在这里用于增加、删除、修改凭证字 (1)凭证字的增加 在系统维护→单击“凭证字”下的“新增” → 输入新的凭证字,如:“记”,在“凭证字”空格中输入“记”字,对应套打类型选择“其他凭证”→单击“确定”。 (2)凭证选项的选择 在系统维护→账套选项中“凭证”列表中对常用操作进行设置(在“口”中打上“√”,表示选择该选项)。 四、 初始数据的录入 会计之家 → 初始数据 → 进入初始数据录入界面,单击屏幕左上角的下拉箭头,选择其中的“人民币” → 分别录入各个科目的初始数据(注意:有下级的科目必需先录入其下级的余额,系统会自动下级数据进行汇总) 五、 固定资产资料的录入 (一)、固定资产卡片管理 会计之家→初始数据→进入初始数据录入界面,单击屏幕左上角的下拉箭头,选择其中的“固定资产”→单击工具条增加按钮或选择编辑菜单中的“增加”→固定资产卡片→单击‘基本入账信息’→输入固定资产代码、名称、基本信息、入账信息、原值、累计折旧等内容 (注:固定资产编码一经确定不可修改)→单击‘折旧信息’→选择折旧方法、输入使用期间数、折旧费用科目、原值、累计折旧等内容→单击‘固定资产变动数据’→输入有关信息→单击增加→输入下一固定资产资料。 (二)、若不考虑以固定资产卡片管理 在录入固定资产的余额之前,首先要修改固定资产的科目代码,因为系统提供的是卡片式记录方式. 1. 修改原有的固定资产,累计折旧的代码和名称 主画面 → 会计科目 → 单击“固定资产”科目 → “修改” → 把代码“1601”改为“1998”,科目名称改为“1” →确认。单击“累计折旧”科目→“修改” →把代码“1602”改为“1999”,科目名称改为“2”或其他不容易错误判断的名称。 2. 增加2个新的科目:固定资产,累计折旧 单击“增加” →输入代码及名称“1601”固定资产 →“增加”。同理增加累计折旧“1602”。 例:新增固定资产联想笔记本F41,1台,则代码为“1601001”,科目名称为“联想笔记本F41”。 3. 在固定资产科目下边建立相应的明细科目 如:房屋及建筑物、交通工具等 4. 录入固定资产各个明细的余额 注:原系统中的“1998”“1999”2个科目在往后的工作中不需用到,因此对账务没有影响,可以不用理会。 五、试算平衡 初始数据录入后→单击屏幕左上角的“试算平衡表”→若数据平衡,系统会提示“试算平衡表已平”,若不平系统会出现“试算表不平衡”的红色字样,请仔细核对初始数据的录入是否有误。 六、启用账套 会计之家 → 启用账套 → “继续” → 选择一个备份文件的存放目录(一般存放在系统的默认的安装目录“Program Files\KingDee”或原先建的“备份”目录)→ 确定 → 等待系统自动进行备份 → 确定 → 完成 (账套启用完成)。建议备份到原先建的“备份”目录。 凭证处理 一、 凭证输入 会计之家 → 凭证 → 凭证输入 → 选择凭证字,输入业务的发生日期、附件数 → 输入摘要 → 输入会计科目(若记不清科目代码可按工具栏上的获取按钮或按“F7”键,进入科目查询窗口选择会计科目) → 输入分录的金额 → 输入下一条分录的摘要及会计科目和金额 → 凭证输入完毕,单击“保存”按钮,保存凭证进入下一张凭证的输入。 附1:分录的插入、删除 插入: 例:在第1条和第2条分录之间插入一条分录,先把光标移至第2条分录的摘要栏 → 单击“插入分录”按钮 删除: 把光标移至要删除分录的摘要栏 → 单击“删除分录”按钮 附2:摘要的复制 把光标移至摘要栏 →按两次“/”键可复制第一条分录的摘要,按两次“.”键可复制上一条分录的摘要。 附3:金额自动找平 [当凭证到了最后一笔分录录入金额时可用“=”and “Ctrl+F7”组合快捷键]。 二、凭证的审核及过账 (一)审核及过账 (1)审核 注:根据会计核算要求及规则,制单与审核不能是同一个人,因此需先要更换操作员登陆。 方法一:选择非制单人且具备审核权限的用户登陆。 方法二:会计之家 → “文件”菜单中的“更换操作员” → 选择一个用户名 → 确定→ 若窗口右下角中的操作员名字变为更换的用户名,表示更换已经成功。 方法三:若已经登陆软件,可直接双击会计之家右下角的操作员名称更换。 A.单张审核 更换操作员后 → 凭证查询 → 确定 → 选择一张要审核的凭证 → “编辑”菜单或工具按钮字(审核成功)→ 退出。 B.成批审核 凭证查询 → 确定 → 会计分录序时簿“编辑”菜单中“成批审核”→ 是 → 确定 → 关闭 (完成批量凭证的审核) (2)过账 凭证 → 凭证过账 → 前进 → 前进 → 完成 → 等待系统进行过账 → 完成。 (二)反过账及反审核 (1)反过账 在会计之家中 → 按“Ctrl + F11”→ 完成 。 (2)反审核(取消审核) 通过凭证查询或凭证审核窗口进入会计分录序时簿 → 确定 → “编辑”菜单中的“成批销章”→ 是 → 确定 → 完成。 账簿的查询 一、 总分类账的查询 进入“总分类账”→选择会计期间、科目级别、科目范围(若不选择科目范围系统则默认为全选)→确定。 二、 明细账的查询 进入“明细账”→选择会计期间、明细科目范围→确定。(可查询未过账的凭证) 三、 多栏式明细账的设置 多栏式明细账的增加 进入“多栏式明细账”→增加→选择一个要设置为多栏式明细账的会计科目(如:管理费用)→确定→单击“自动编排”→确定→输入多栏账的名称如“管理费用明细账”→确定→确定(则可看到多栏账)。 多栏式明细账的查询 进入“多栏式明细账”→选择需要查询的多栏账,如“管理费用明细账”→设置好查询条件 → 确定。 四、其他报表不一一例举,请参照软件中的帮助手册。 工资管理 一、 输入职员的姓名等资料 系统维护 → 核算项目 → 单击窗口上方的“职员” →“增加” → 输入代码、姓名、部门 →选择一个类别,单击“...”的按钮 → 增加 → 输入类别的名称 → “增加” → 选择一个类别(建议对职员进行分类,如:财务科的职员分为“管理人员”,运输队或其他科的职员分为“生产人员”,因为类别在后边的费用分配中用到)→“增加”(完成一个职员的资料输入)。 二、 设置工资项目 工资管理模块 → 核算方法 → 工资项目 → 新增 →单击下拉箭头 → 选择职员代码、姓名、部门(因为这三项在职员的资料录入中已设置好,所以不用手工输入)→ 新增 → 输入其他的工资项目,如:基本工资、奖金、津贴等工资项目。 三、 定义计算公式 计算方法 → 在“项目”窗口中选择工资项目(如:应发工资),用鼠标双击,使其出现在窗口的上方 → 定义各工资项目之的计算关系,如:应发工资 = 基本工资 + 奖金 + 津贴→定义好公式后→确定。 四、 工资数据录入 选择“工资数据录入” →在输入过滤器中选择“所有工资项目”或“固定工资项目” → 确定→ 手工输入工资的各项数据,系统自动计算合计数据。 五、工资的报表输出 (1)选择工资条 →“编辑”→ 基本信息 →选择要打印的工资项目,如 “姓名、......基本工资等”,在“口”中打“√”,不需要打印的可不选 → 确定 → 确定 → 调整各个工资项目的宽度、行高、行距等 → 打印预览 → 观看效果 →关闭 → 打印设置 → 选择纸张(一般为A4)及纸张方向 → 确定→ 观看打印预览 → 若满意,按打印即可打印工资表的输出。 (2)选择工资表→编辑→选择要打印的工资项目→ 确定 → 确定 →“查看”→ 页面设置 → 输入表格名称“XXX单位工资表”→ 调整页边距 → 调整列宽,不想打印的列,可以把列宽设为“0.00”,如流水号,以及行高 → 确认 → 观看打印效果,若满意则可以进行打印,若不满意,继续进行调整。 (3)所用纸张:根据自身单位的情况和要求设置。 报表处理 一、报表的新建 (编辑表头、表体 → 定义公式 → 重算) 1、表体的创建 自定义报表 → 单击“文件”菜单中的“新建”或单击屏幕左上角的白色按钮→先在白色的格子中打入表头 如:“科目编号”,“行次”等 → 输入表体。例如:“1001 现金”等具体项目。 2、公式的定义 单击需要定义公式的单元格 例:现金的年初栏 → 按“F7”进入公式引导输入→ 单击科目代码右边的黄色按钮 → 选择会计科目 例如 “现金”→ 确认 → 单击“至”右边的黄色按钮 → 选择会计科目, 例如“现金”→ 确认 → 选择取数类型中期初余额 → 单击“填入公式”→ 确定 → 单击屏幕上方公式栏中的“√” 即可完成一个单击格的公式定义。 3、合计栏的公式定义 如:现金至固定资产的年初数 单击需要定义公式的单元格 → 按“F7 ”进入向导 → 选择运算函数 → 选择“SUM”求和 → 在参数一中,输入单元位置 如:C3:C8 → 填入公式 → 确定 → 打“√”。 4、字体的设置 选择要改变字体的单元格 → 单击鼠标右钮 → 单元属性 → 单元属性 → 选择字体颜色 → 单击“字体” → 选择要选择的字体(一般选择宋体,小四号字,效果最佳) → 确定 → 确定 5、行高的设置 单行的行高设置可通过使用鼠标拖拉相应的行实现也定义具体高度,实现行高的调整。 方法:选择要调整的行 → 单击右键 → 单击行属性 → 选择需要修改的行 → 把缺省行高的“√” 去掉 → 输入具体的行高数 如:90(即90mm)→ 确定。 注意:KIS标准系列产品只能逐行进行行高的设置,不支持多行同时设定的功能。 6、列宽的调整 单列的调整方法与行相同 7、报表的重算 报表定义完成后 → 单击“ !”或按“F9”快捷键。 8、报表表名、页眉、页脚、附注的设置 (1)表名的设置 (其中字体按钮可选字体) 菜单栏→属性→报表属性→页眉页脚→ 报表名称→编辑页眉页脚→单击“报表名”按钮→确定→确定。 (2)页眉的设置(报表日期) 菜单栏→属性→报表属性→页眉页脚 →编辑页眉页脚 → 在报表“单位名称:XXX|”后输入函数“&[会计年度]年&[报表期间]月&[最大日期]日”,系统自动取每月最大日期。 (3)页脚的设置 选择页脚1 →编辑页眉页脚 →在空格中输入内容 如:财务主管:XXX →分段符“|”→输入内容 如:审核:XXX →分段符“|”→输入内容 如:制表:XXX →在总览的“口”中打“√”察看效果→确定→确定。 (4)报表附注设置 菜单栏→属性→报表属性→页眉页脚 →编辑报表附注→输入相关的内容后 → 确认。 9.报表的打印设置及打印 (纸张一般选择A4的纸) 单击“文件”中的打印预览 → 观看打印效果 → 关闭 →“文件” → 页面设置 → 选择纸张类型、以及打印方向、调整页边距的大小 →确定 →观看打印预览的效果(若满意则可单击“打印”按钮,执行打印,若不满意,则继续进入页面设置进行调整)。 结 账 1、结账 主画面中→结账→结账→前进→完成→系统提示进行备份,选择原先建立的目录“备份”→确认→是等待系统进行备份→确定→是→是(完成结账)。 2、反结账(取消结账)(注:慎用):主画面中 → “Ctrl +F12 → 完成。 第九讲 备份、恢复 1、备份 (建议最好每个月备份一次) 主画面中 → 文件 → 账套备份 → 选择原先建好的目录→是 → 确定。为防止系统出现故障、感染病毒等不可预料的情况,造成数据丢失,影响财务工作的正常进行。您应该定期对账套进行备份,并妥善保存。利用此功能,您可以将账套数据资料压缩备份到软盘或硬盘上以备后用。 在“系统维护”模块点击〈账套备份〉→系统要求输入备份账套的存放路径→点击〈确定〉即完成账套的备份→点击〈取消〉则放弃备份。 参照《金蝶KIS V7.X备份解决方案》中详细讲解。 2.恢复 主画面中 → 文件 → 账套恢复 → 选择备份文件的文件夹 如:“备份”→ 选择一个备份文件“XXX有限公司.AIB”,以区别旧有的账套 → 保存(恢复完成)在打开账目中的窗口中就会出现一个恢复过来的账套。 出纳系统 1.初始设置 初始设置 → 现金余额录入 → 输入现金期初数 → 确定 银行初始余额录 → 输入银行期初余额 → 确定。 2.日常处理 (1) 现金日记账→确定→编辑→新增→根据发生的业务逐笔登记→增加→关闭 (2) 现金盘点与对账系统会自动进行日记账与分类账的核对。 (3) 银行日记账 银行日记账→确定 → 编辑→新增→ 根据发生的业务逐笔登记→增加→关闭 (4) 银行对账单(若无银行磁盘、意义不大) 编辑→新增→根据对账单的发生的业务笔增加或者通过银行的磁盘,引入对账单 编辑→引入银行对账→A盘→选择文件→打开 (5) 出纳报表 前进 → 选择轧账日期 → 完成(注轧账后,出纳业务则不能修改) 反扎账(取消扎账):Ctrl+F9 快捷键 说 明 F1 调出系统帮助。 F7 1、获取基础资料。2、在自定义报表界面,可以调出公式向导。 2、在自定义报表界面,可以调出公式向导。 F8 保存凭证。 F9 1、界面刷新。2、在自定义报表界面,可以进行报表重算。 2、在自定义报表界面,可以进行报表重算。 F11 调出计算器。 F12 回填计算器计算结果。 Ctrl+F9 反扎账。 Ctrl+F11 反过账。 Ctrl+F12 反结账。 F3 在凭证录入界面,进行凭证审核。 F5 在凭证录入界面,可以新增凭证。 空格键 在凭证录入界面,可以转换金额的借贷方。 Ctrl+F7,= 在凭证录入界面,实现分录借贷自动平衡。 Ctrl+B 在凭证录入界面,查询科目余额。 Ctrl+P 在凭证录入界面,进行凭证打印。 Ctrl+I 在凭证录入界面,进行凭证打印预览。 Ctrl+S 在凭证录入和凭证序时簿界面,将当前凭证保存为模式凭证。 Ctrl+L 在凭证录入界面,调入模式凭证。 .. 在凭证录入界面,快速复制摘要,可以复制上一条摘要。 // 在凭证录入界面,快速复制摘要,可以复制第一条摘要。 Ctrl+F 调出查找界面。
是先做记账凭证是吗?
到了,到了季度或者年度怎么做账
是的 一样做 季度报税 资产负债表的还看最后月的那个 利润表本月是三个月的合计 自己加起来 增值税也是自己加起来